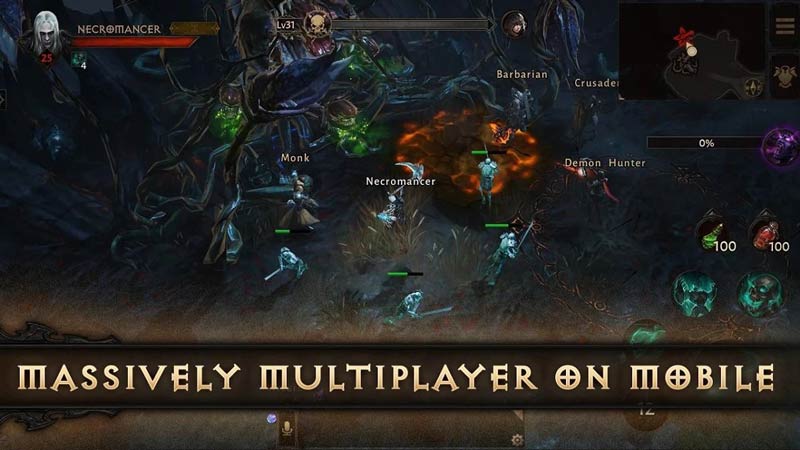How To Download Ios Zip File For Android
- Free Download Ios Zip File For Android
- Ios For Android Phones Download
- How To Download Ios 11 Zip File For Android
Apr 21, 2017 Well now if you have a lot of money then maybe you are using an iPhone but if you are here in search of how you can change your Android device looks to iPhone than you have come to the right place. ALSO READ: Download Files of Install iOS 9 on Android. Mar 29, 2019 How to Open Zip Files on Android. This wikiHow teaches you how to unpack a ZIP file on your Android using an app called WinZip. Open the Play Store. Look for the white briefcase icon with a multicolored triangle on the home screen. Jan 14, 2016 How to install iOS on Android. Once you downloaded the iOS on Android software to your PC or Mac, extract the executable files or the application bundle if you’re on a Mac. Place it in a folder you can find back later. Now follow these steps. Open the iOS on Android installation files on your desktop or laptop. Jul 25, 2012 The lack of having some type of filing system in iOS causes us to miss some of the things we normally use on a Mac or even on Windows. One of them is the ability to not just unzip, but also zip files. There are different file utility apps that allow you to unzip files.
Jun 24, 2016 ZIP files are extremely common for packing files meant for business, entertainment, and anything else you can imagine. If you have more than one file to send over the internet, it needs to be in a ZIP or even a RAR file. Messing around with ZIP files is easy on a PC, but what about your Android. You will open for you the ways how to open zip files on iPhone. In the business world, documents are often compressed into ZIP files before being sent as email attachments in order to reduce the size of an email and to adhere to attachment file size limits that are commonplace in most work environments.
The lack of having some type of filing system in iOS causes us to miss some of the things we normally use on a Mac or even on Windows. One of them is the ability to not just unzip, but also zip files. There are different file utility apps that allow you to unzip files, but zipping them is another situation altogether.
iZip solves that by easily allowing you to unzip and zip files. Additionally, it allows you to have several options for what to do with the files and/or zips that are downloaded and created. Depending on how it’s utilized, it could become a great file utility
The most common situation for needing to unzip files is through email. You can click on the file to download it, but there’s nowhere for the files to download to. Once it’s downloaded, if you click on the Share button in the upper right, it gives you a listing of whatever apps you have on your iOS device that will handle a zip file. In this case, I’m choosing to have iZip handle the file.
After choosing to have iZip handle the file in email, it automatically inserts the zip file into iZip, allowing you to decide what to do with the file and its contents. Files will stay here until you delete them. The app confirms that you want to unzip the file.
Tapping on a row that contains a file gives you a preview of what it looks like. Tapping on the images toggles back and forth between showing the full image, and giving you a toolbar to either open the file in another app or print it. In the menu on the other side, there are also options to email the file or add it to your Dropbox.
Zipping files is just as easy unzipping them. Most likely on an iPad or iPhone, you would be zipping photos. If you click on the Photos icon, you will see all the photos on your device. Check the ones you want included in the zip, then click the Zip icon. It will ask you if you want to reduce the size of them as well, or just collect them into a zipped file. That zip file then appears in the file area of the app where you again have the options to email or add to your Dropbox.
There are other options for your photos, other than creating a zip file. If you highlight the row with the photo, it will display the photo and give you a toolbar with additional options. You can play all your photos in a Slideshow or flip through through them one at a time. Additionally, you can opt to open a photo in a different application, print it, or even send it to Facebook, complete with caption.
I’m a Mac person from way back, and for this reason, my first thought is to create a Stuffit file, and not a zip, and I always used to use apps that would give me an option to do one or the other. But Stuffits never really caught on, and zip files seemed to be the preferred compression method, so I’m willing to forego that and just go with zips. This app seems to be the one to do it. You can download the free version or the Pro version for $2.99, and I downloaded both, but could not find any additional functions of the paid version, despite the constant reminders on the free version that I should download the paid version. I think downloading the free version is the best choice.
Download google translator for windows phone. Image credit: Ggirl Zipping Suitcase by Big Stock Photo.
iOS 11 Files app brings basic file management to the iPhone and iPad. Along with the ability to organize documents, there’s also limited support for zip files. Files app will let you open and preview the contents in the Files app. If you drag multiple files from the Files app to the Mail app, it will be converted into a zip automatically. But that’s as far as it goes.
If you’re looking for a way to create a zip from documents stored in Files app, there’s a brand new Zipped app here to help you out. It lets you unzip archives stored in the Files app. You can also select multiple files from Files app and drag it over the Zipped to create an archive that you can then easily share to any app.
Download: Zipped ($0.99)
How to Zip and Unzip Files Using Drag and Drop in iOS 11
The smoothest way to do this on iOS 11 on the iPad is to put Zipped right beside the Files in Split View.
Read more: How to Use the New iOS 11 Files App on iPhone and iPad
Step 1: In the Files app, tap and hold on a file, then use your other finger to add more files.
Step 2: After all the files you want to zip up are safely docked below your finger, drag your finger all the way to the Zipped app.
Step 3: In the Zipped app, let go of your finger. You’ll see two options – Save File and Share.
Step 4: Tap on the Save File option. This will bring up File’s document picker. You’ll be able to pick any folder from any source that’s added to the Files app.
Step 5: Once you’ve found the folder, tap on the Add button.
Step 6: Go back to the Files app, navigate to the folder and you’ll find the zip file right there.
To Unzip a file, simply drag it to the Zipped app, pick where you want to unzip it and you’re good to go.
How to Zip and Unzip Files on iPhone
It’s a bit tricky to select files on the iPhone.
Free Download Ios Zip File For Android
Step 1: Open the Zipped app and tap on the box button in the middle of the screen.
Step 2: This will open the Files app view right inside the app.
Step 3: Navigate to the folder where you have the files you want to zip up.
Step 4: Tap on the Select button at the top.
Step 5: Select all the files you want to zip up and then tap on Done.
Step 6: The popup will ask you if you want to save the file or you want to share it. Tap on Save File.
Step 7: Find the folder you want to save the zipped file in. Tap on Add and you’re good to go.
Download: Zipped ($0.99)
Do You Use The Files App on Your iPhone or iPad?
Ios For Android Phones Download
Have you added alternative sources like Dropbox to the Files app? Are you using it to organize your local files? Share with us in the comments below.